Kembali belajar tentang macro, kali ini saya akan menulis artikel singkat tentang bagaimana mengetahui dan menampilkan UserName pada sebuah aplikasi excel menggunakan Macro. UserName ini akan berbeda-beda di setiap komputer tergantung ketika penginstallan aplikasi UserName yang diinputkan.
- Langkah pertama adalah silakan buat desain di lembar kerja excel Anda seperti gambar berikut ini Untuk tombol "Tampilkan User" silakan gunakan Insert Button pada menu Developer kemudian pilih insert dan ganti nama Button1 menjadi "Tampilkan User"
- Buka Visual Basic editor dengan cara mengklik Menu Developer kemudian pilih view source sehingga akan tampil jendela visual basic editor
- Ketikan script vba berikut pada Thispoint Workbook
- Jika selesai langkah berikutnya silakan kembali ke lembar kerja klik kanan tombol "Tampilkan User" kemudian pilih Asign Macro
- Pilih ThisWorkbook.get_username kemudian klik OKSelesai.
'Macro menampilkan usernama
'belajar-office07.blogspot.com
'oleh:Yatna Supriyatna
Public Sub Get_UserName()
Cells(2, 2) = Application.UserName
End Sub
Kenama Username yang muncul adalah "Antay" karena ketika penginstalan windows ini saya beri nama user dengan "Antay" jika Anda mencoba dikompi sendiri UserName akan berbeda.
OK, kira-kira begitu macro excel untuk mengetahui atau menampilkan UserName dan silakan coba semoga berhasil, jika ada pertanyaan mengenai artikel macro excel ini silakan komentar dibawah.

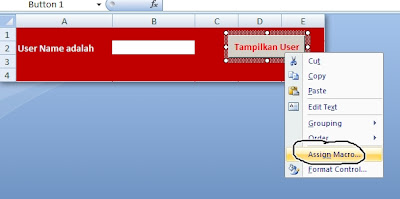


No comments:
Post a Comment